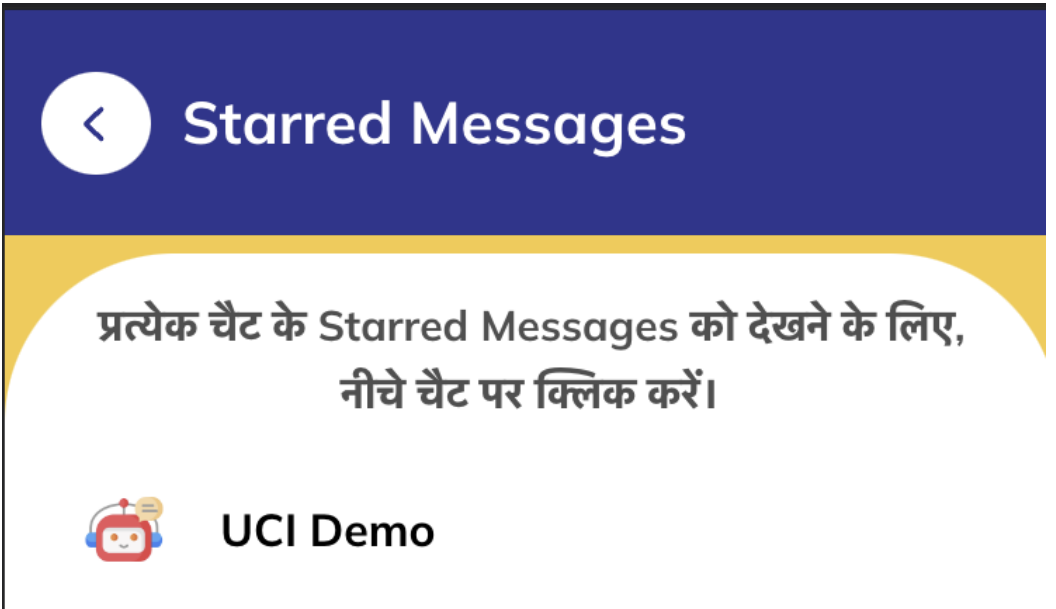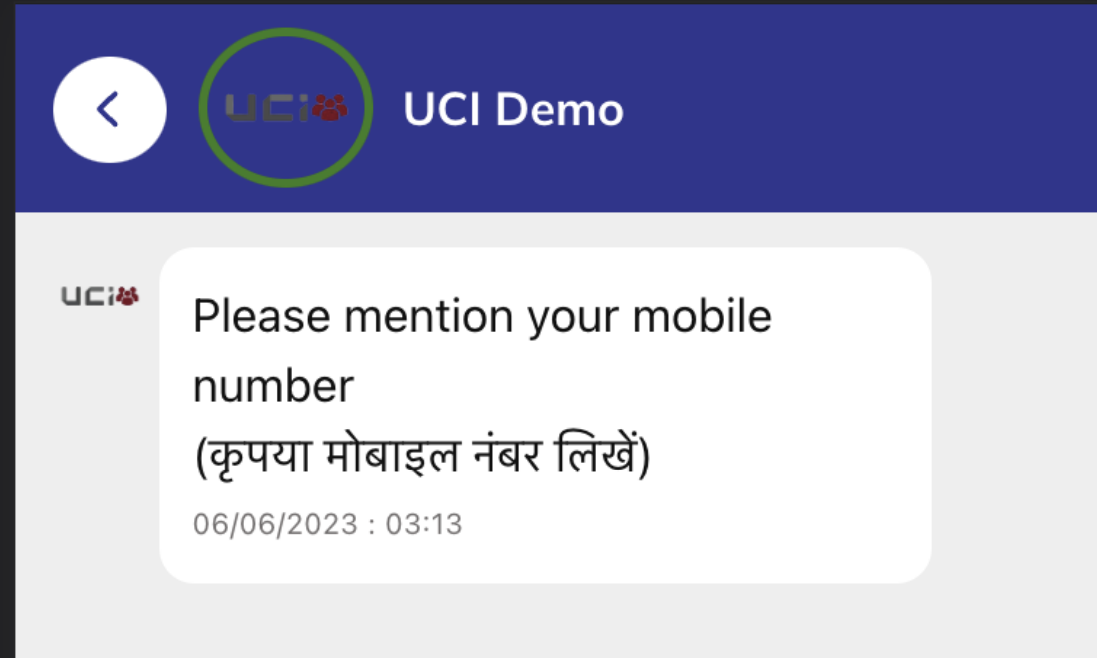UCI Web Channel
Step-by-step guides to setting up your system and installing the framework.
Step-by-step guides to setting up the environment
Step-by-step guides to setting up the repo.
Description about the building blocks
About UCI 📖
The Unified Communications Interface (UCI) aims to democratize the use of different communication channels such as WhatsApp, Telegram, SMS, email and more for governance use cases through a standard configurable manner that is reusable and scalable across all governance use cases.
Features 🎯
- Ability to connect to any communication channel through any service provider without doing custom changes in the core logic UCI.
- The UCI ecosystem is independent of external variables like communication channel and service provider powered by XMessage standard.
- Ability to have a configurable conversation logic for the bot
- Ability to connect to any database (local or federated) via services
- Ability to include value added services in the bot interaction flow through Microservices (Internal or External)
- Ability to create tools on top of UCI APIs to manage Bot configuration, conversations and visualization
About UCI Web Channel
It's a web client powered by NextJs ,ChatUI and Turborepo and using UCI as backend. It demonstrates how we can leverage UCI backend for communication.
Home Page
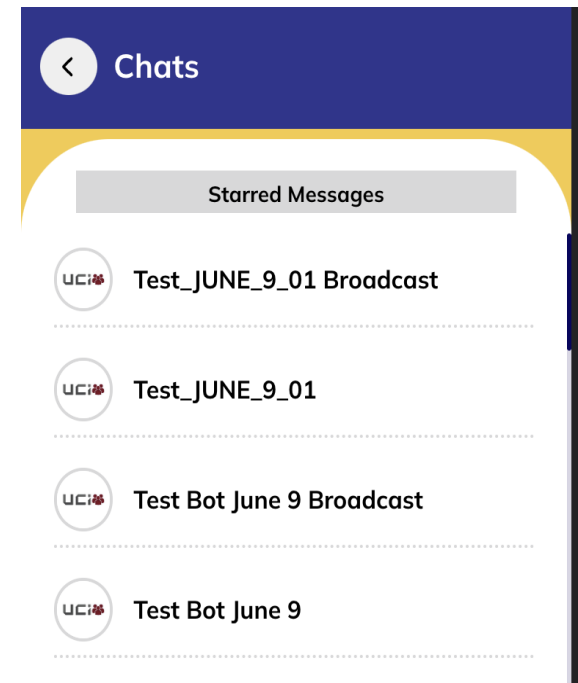
Fetch bot List
It calls the UCI’s contextual api to get the bot list.
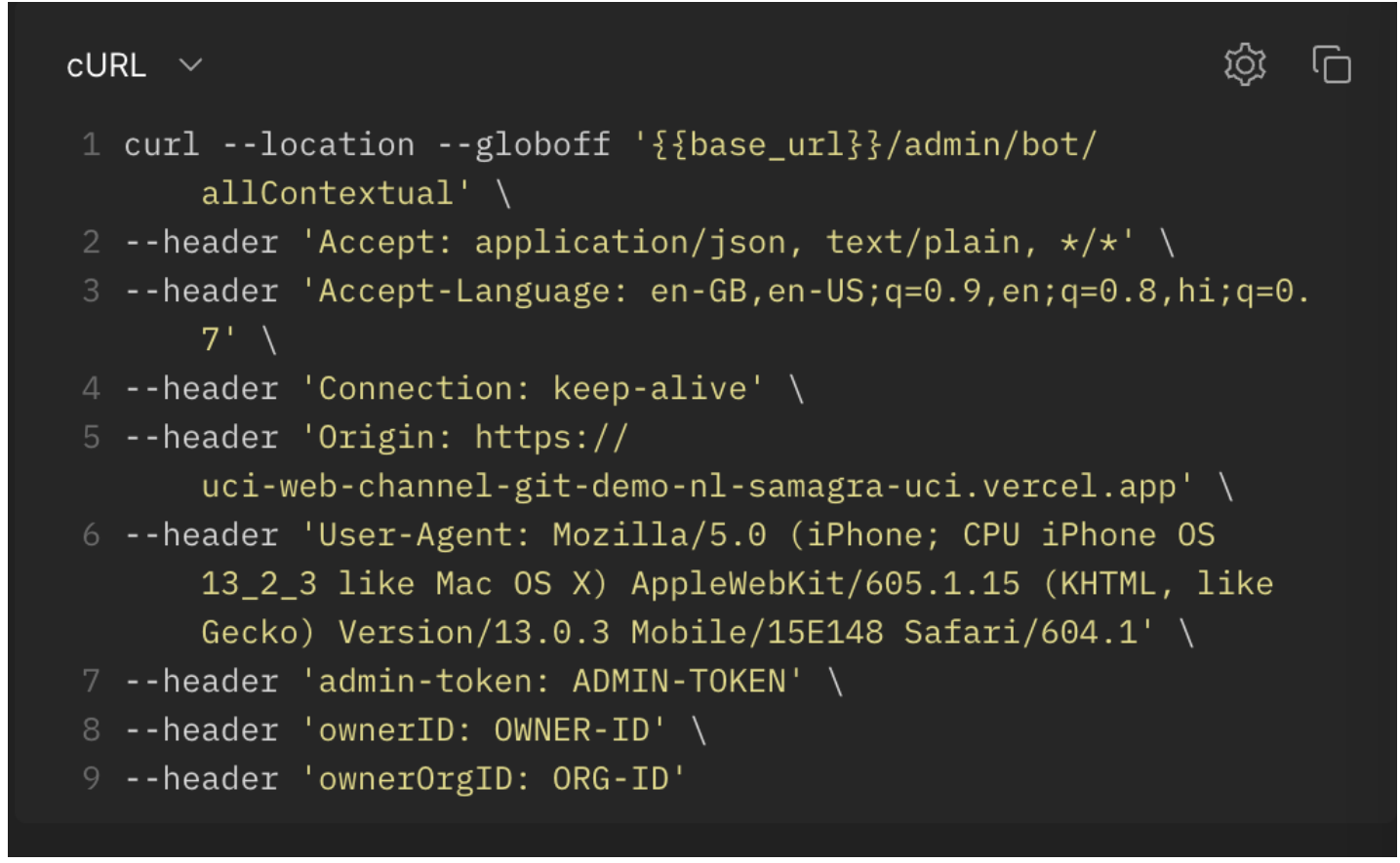
Socket Setup to start conversation
A socket connection is required to interact with the bot.
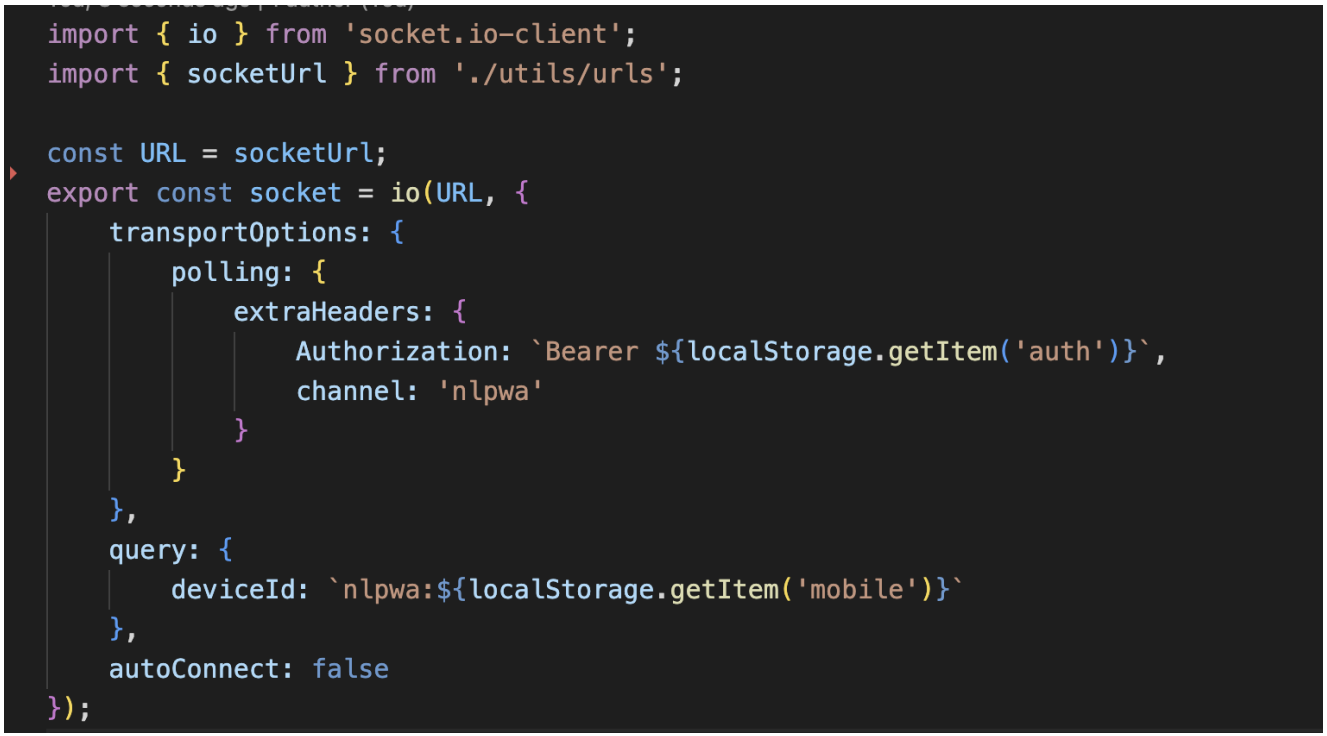
Here Authorization and Channel header is a must, deviceId can be any unique identifier.Here for the socket, we have the following event,
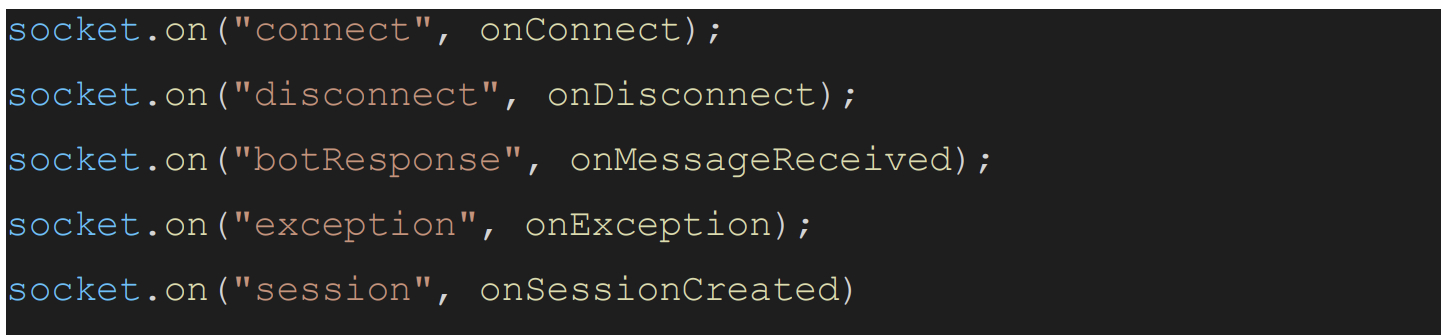
Send Message
“botRequest” event is emitted for sending the message to the backend.
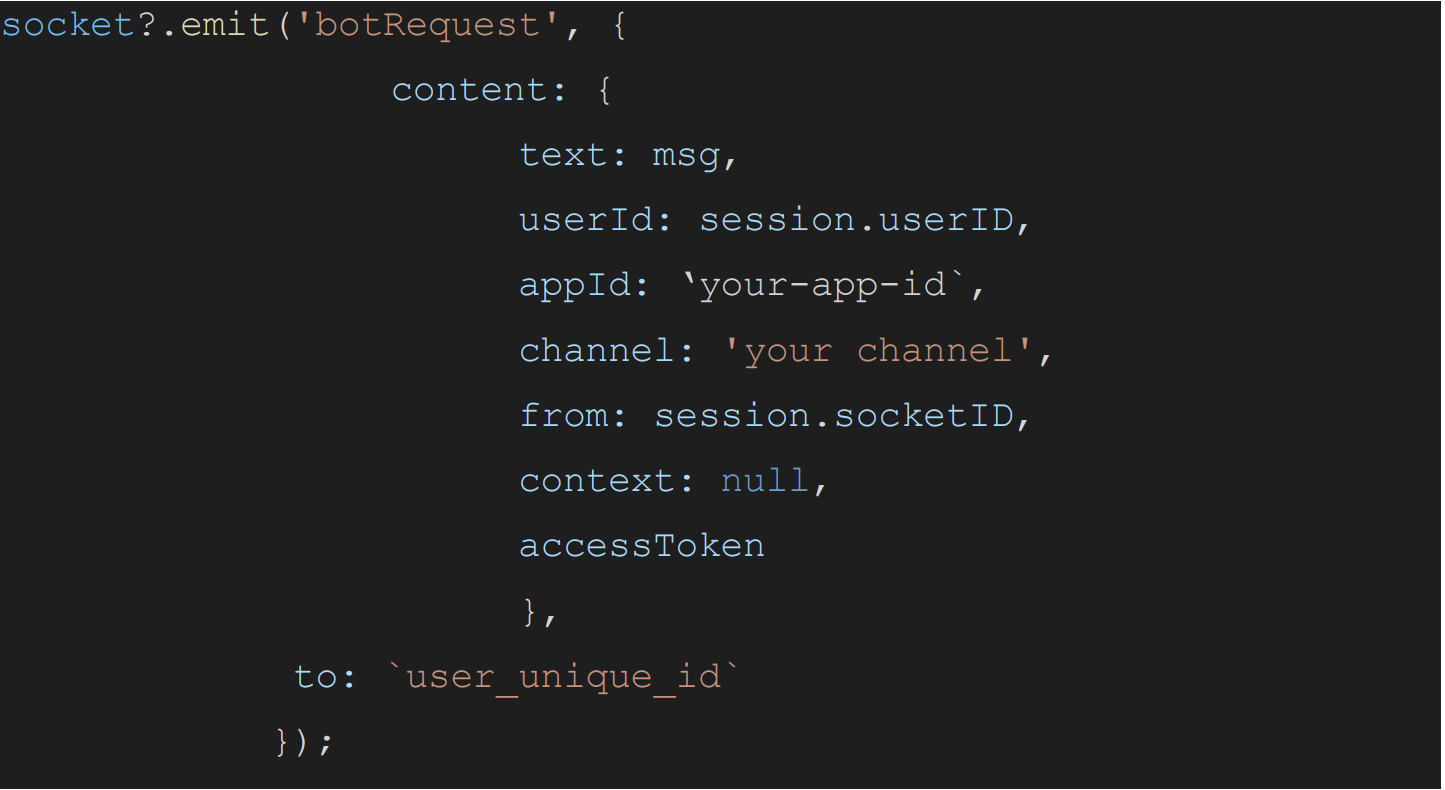
Start Interacting with bot
To start the conversation with a bot you need to activate the bot first. For activating the bot we need to do the botRequest with the bot’s “Starting Message”.
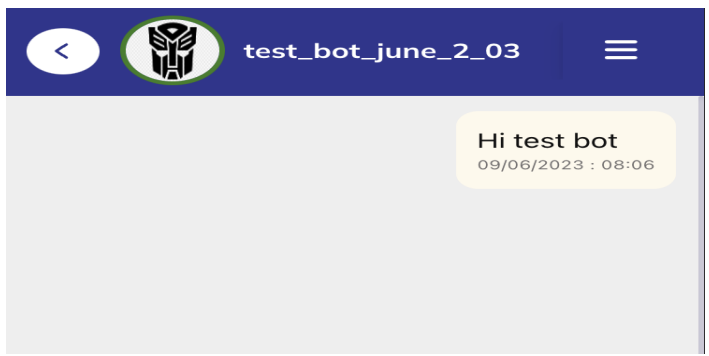
You can restart the conversation at any time by choosing the following option from the menu in the top right corner or sending aestric(*) in botRequest.
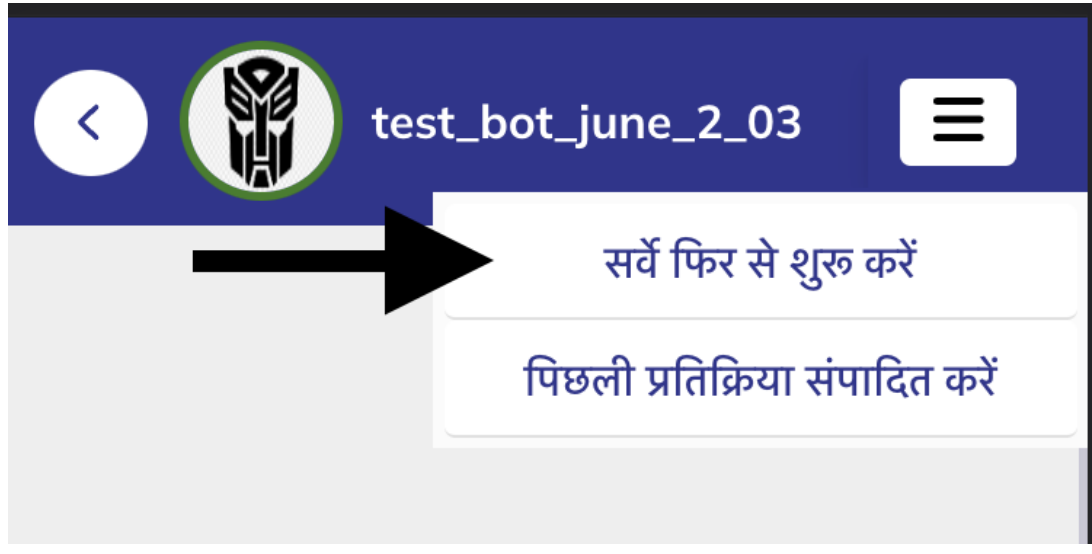
To go to the previous option you can choose the following option from the menu.
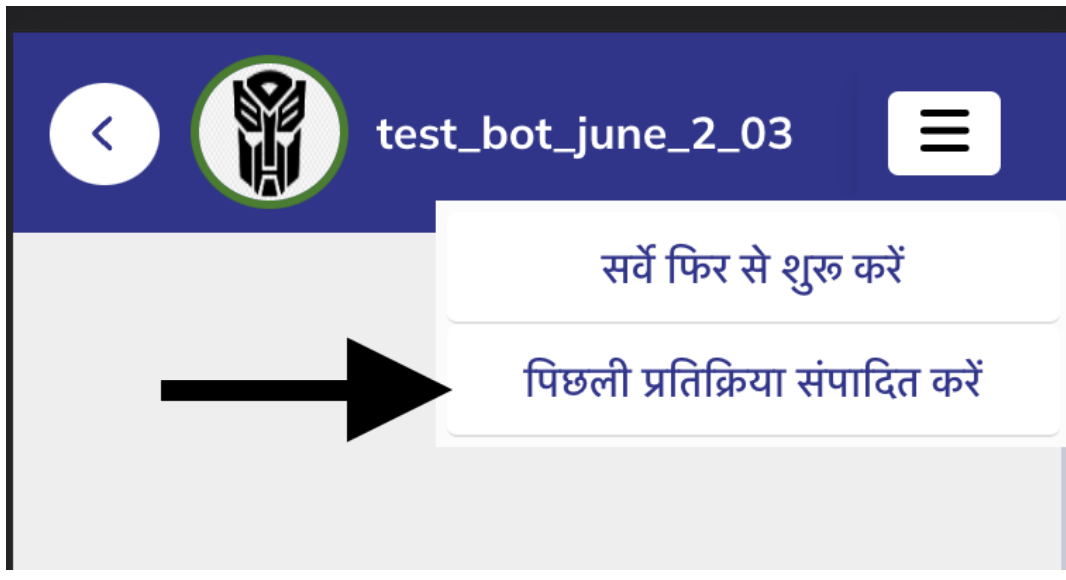
Download the media
You can download the media by clicking on the download icon present in the bottom right corner of the media.
Starred the message
You can star the message by clicking on the start icon present in the bottom right corner of the message.
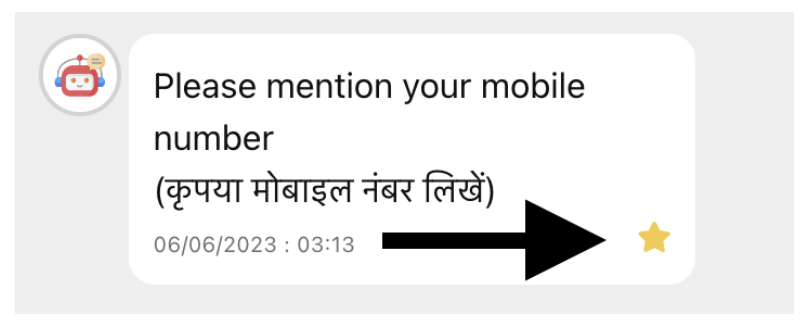
View Starred Messages
You can go to the starred page by clicking on the tab shown in the picture
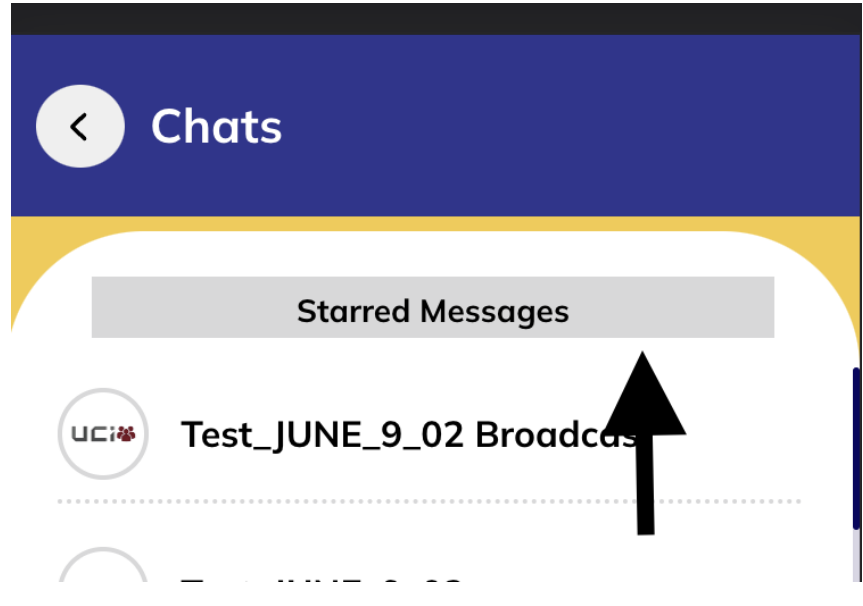
Select the bot to see the starred messages of that bot